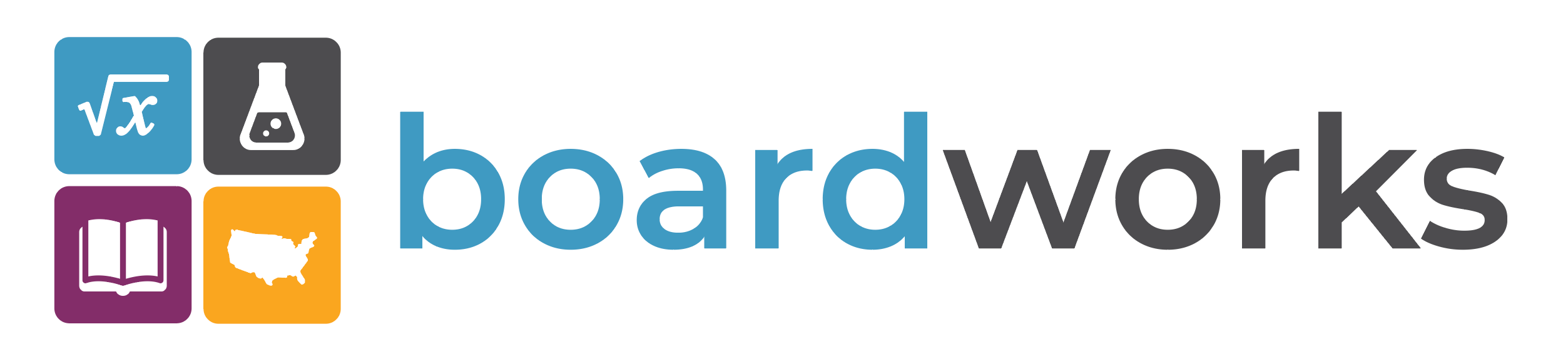Support
Administrator Support
Answers
Common Questions
How do I create a teacher account as a district admin?
If you are a District Admin:
- Decide when to send out invites. Our password setup links expire after 48 hours, so it’s often most effective to send invites before a teacher inservice/professional development day. After 48 hours, teachers can still request a new password reset link at https://app.boardworkseducation.com
- Gather teacher email addresses. We’ve setup your district with the schools you gave us in your onboarding survey. The easiest way to send out invites is from a list of comma-separated emails, or CSV, organized by school
- Send teacher account creation emails using our bulk-invite tool. While logged-in to your district administrator account, navigate to the “Schools” tab, then select “Manage” and “View” next to the school where you’d like to invite teachers. Scroll down to “Users” and click to expand. Select “Add User” to start inviting your first users.
- Copy + paste your teachers’ comma-separated emails into the “Invite new users” field, OR upload a CSV file. Make sure emails are separated by a comma. If you have a CSV file with all your teacher emails, you can import this file directly. Use the template file as a guide. Simply go to “Import from CSV file” and select the folder icon. Select the file you would like to import and the “invite new users” form will automatically populate with the teacher emails. Note that each email can only have one account, so if you have already invited a teacher in one school, you won’t be able to invite them to join a second school without a different email address.
- That’s it! Once you select “Save,” teachers will receive an email from no-reply@boardworksed.com with instructions to create their password or login via one of our supported SSO protocols. Once logged in, they will have access to the Boardworks platform and can start sharing, presenting, saving and editing presentations.
Still a bit confused? See the quick animation of the process below.

How do I create a teacher account as a school admin?
If you are a School Admin:
- Decide when to send out invites. Our password setup links expire after 48 hours, so it’s often most effective to send invites before a teacher inservice/professional development day. After 48 hours, teachers can still request a new password reset link at https://app.boardworkseducation.com
- Gather teacher email addresses. We’ve setup your district with the schools you gave us in your onboarding survey. The easiest way to send out invites is from a list of comma-separated emails, or CSV, organized by school
- Send teacher account creation emails using our bulk-invite tool. While logged-in to your school administrator account, select the “Users” tab on the left. Select “Add User” to start inviting your first users.
- Copy + paste your teachers’ emails into the “Invite new users” field or upload a CSV file. Make sure emails are separated by a comma. If you have a CSV file with all your teacher emails, you can import this file directly. Use the template file as a guide. Simply go to “Import from CSV file” and select the folder icon. Select the file you would like to import and the “invite new users” form will automatically populate with the teacher emails. Note that each email can only have one account, so if a teacher account has already been created in a different school, you won’t be able to invite them to join a second school without a different email address.
- That’s it! Once you select “Save,” teachers will receive an email from no-reply@boardworksed.com with instructions to create their password or login via one of our supported SSO protocols. Once logged in, they will have access to the Boardworks platform and can start sharing, presenting, saving and editing presentations.
Still a bit confused? See the quick animation of the process below.

How can I add additional district or school administrators? Who should I appoint as district or school administrator?
If you are a District Admin
Adding an additional district administrator:
Navigate to the users tab to add additional district administrators to the district. Keep in mind that this is the highest level of access. This role is best for district superintendents, technology directors and/or curriculum directors who may need a high level role and access to all school users and/or analytics.
Adding school administrators:
Navigate to the schools tab, select the school you would like to add an administrator to and then select Manage, then View. Scroll down to the users tab and select “Add User.” Using the manual invite tool, select the role “School Administrator” from the dropdown. This role is good for principals, assistant principals, instructional coaches, department heads, and anyone who may need to curate a school/district library, create teacher accounts or see detailed school analytics.
If you are a School Admin
Adding an additional school administrator is very simple! Just navigate to the Users tab and select “Add User” to add school administrators to the school using the manual invite tool by selecting the role “School Administrator” from the dropdown. This role is good for principals, assistant principals, instructional coaches, department heads, and anyone who may need to curate a school/district library, create teacher accounts or see detailed school analytics.
How do I reset a teacher's password?
If you are a District Admin
Navigate to the Schools tab, select the teachers’ school, and then scroll down to users. Find the teacher using the search feature or in the drop-down list, select the three dots next to their name and select “reset password” to initiate a password reset email to that teacher.
If you are a School Admin
Navigate to the Users tab. Find the teacher using the search feature or in the drop down list, select the three dots next to their name and select “reset password” to initiate a password reset email to that teacher.
Note that any user can reset their own password using the “Reset Password” link on the login page at https://app.boardworkseducation.com
My district is missing a school. How do I add a school?
How do i move a teacher account?
Contact support@boardworksed.com for assistance with moving teacher accounts.
How can I set up Single-Sign On (SSO) Options?
Microsoft SSO
If a user’s email is a Google account, they sign in directly using their Google account credentials by selecting “Sign in with Google” on our login page. Note that users will still need to have an account created for them by a school or district administrator first.
Google SSO
If a user’s email is associated with a Microsoft account, they sign in directly using their Microsoft account credentials by selecting “Sign in with Microsoft” on our login page. Note that users will still need to have an account created for them by a school or district administrator first.
Classlink & Clever SSO
Coming soon…
Does Boardworks have student accounts?
WHAT IS THE DIFFERENCE BETWEEN THE DIFFERENT TYPES OF LIBRARIES? How can I add content to a school or district library?
My Library
Individual users can use My Library to save and edit presentations. The user is the only one with access to their library.
School Library
The School Library allows teachers to edit and save presentations that can be shared to other teachers within their school. When in My Library, select the save icon to save presentations to a school library.
District Library
The District Library can be curated by district and school administrators and only exists in districts which have purchased for more than one school. When in My Library or a School Library as a school or district administrator, select the save icon to save presentations to a district library.
This library can be used by any school or district administrators to share presentations across different schools within the same district. All teachers can access the District Library.
What types of accounts are available? WHat are the differences between various account types?
District Administrator
District admins can create all account types, see all district and school analytics as well as curate school and district library content.
School Administrator
School admins can create teacher accounts within their school, see school analytics as well as curate school and district library content.
Teacher
Teachers can see all district content and curate content in personal and school libraries.