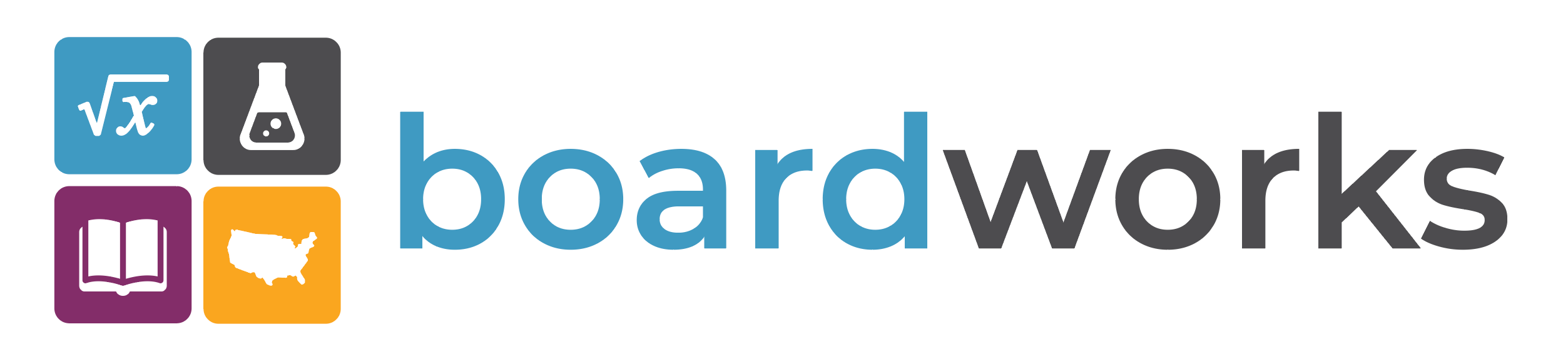Support
Teacher Support
Answers
Common Questions
How do i login?
Head to https://app.boardworkseducation.com and login using your email and the password you created. Your login is typically the email address that your school or district administrator used to set up your account.
If your account was created with a Google or Microsoft account, you can sign in directly using your credentials by selecting “Sign in with Google” or “Sign in with Microsoft” on our login page.
How do I play a presentation?
How do I screenshare/screencast a Boardworks presentation?
Just share your screen when using your favorite video chat or screencasting software! We like Screencastify for creating short videos for your teachers, but the classics like Zoom, MS Teams and Google Meets are all great options as well.
How do I edit and save a presentation?
Navigate to the presentation, select the “save” button and give the presentation a title for your personal library. Then navigate to “My Library” and select the “edit” button under a given presentation. Use the editor to hide/reveal certain slides by clicking the eye icon, rearrange slides using drag and drop, and create your own custom slides by selecting the plus sign at the bottom. Boardworks custom slides support links to outside sites and embedded content, which makes it easy to embed a quiz, a video, or a link back to an assessment in your school’s LMS.
How do i add my own slides to a presentation?
Once you are in editing mode, select the “Add Slide” button at the end of the slide thumbnails. You will see a list of options to create a custom slide, upload a slide from Google Slides, select a slide from another Boardworks presentation, or select a slide from a PowerPoint presentation. Select/upload the presentation of your choice and then select the slides you would like to include in your presentation.
How do I add a presentation to a school library?
How do I share presentations with students? Can I add presentations to my learning management system?
There are two ways to share presentations with students:
Student Session – the most popular option, a student session is perfect for when you want to give students full access to a specific presentation. You can share un-edited Boardworks presentations, as well as custom presentations from “My Library” or your “School Library.”
Select the “Share (Student Session)” option underneath a presentation, then select “copy” to copy all of the important information to the clipboard. You can then share the details with students in person, via email, or input directly into your school’s LMS. Students can use the direct link to access, or they can navigate to app.boardworkseducation.com, select “I am a student,” and paste in their one-time share code to view the presentation.
Live Lesson – this option is great for a more guided experience in the classroom or during a screencast lesson. With a Live Lesson, students will stay on pace with you as you navigate forward and backwards among slides. While students can manipulate each interactive slide on their own, the teacher is able to control the pacing.
Select the “Share (Live Lesson)” option underneath a presentation, then select “copy” to copy all of the important information to the clipboard. You can then share the details with students in person, via email, or input directly into your school’s LMS. Students can use the direct link to access, or they can navigate to app.boardworkseducation.com, select “I am a student,” and paste in their one-time share code to view the presentation.
Once you have shared the presentation with students, select “Join Live Lesson” to start the lesson and control the slides that both you and students see.
What is the difference between the different types of libraries?
My Library
Individual users can use My Library to save and edit presentations. The user is the only one with access to their library.
School Library
The School Library allows teachers to edit and save presentations that can be shared to other teachers within their school.
District Library
The District Library can be curated by district and school administrators and only exists in districts which have purchased for more than one school. This library can be used by administrators to share presentations across different schools within the same district. All teachers can access the District Library.